Cara Melihat / Mencari MAC Address Wi-Fi / LAN di Windows 10
MAC Address atau Media Access Control adalah alamat jaringan yang berada di dalam data link layer pada lapisan model OSI. MAC Address ini berisi kode unik yang diberikan untuk tiap bagian kartu jaringan komputer yang terhubung pada jaringan internet. Fungsi dari MAC Address ini yaitu untuk mengindentifikasi perangkat keras jaringan komputer sehingga perangkat bisa berkomunikasi dan dapat mengidentifikasi siapa yang menggunakan atau mengakses jaringan.Dalam sebuah komputer, MAC Address ditanamkan pada sebuah kartu jaringan atau network interface card (NIC). Biasanya MAC Address tidak dapat diubah, namun ada beberapa kartu jaringan yang menginjinkan penggunanya untuk mengubah MAC Address. Meskipun dapat diubah, namun mengganti MAC Address ini tidak disarankan karena dapat membuat “error” yang mengakibatkan komputer tidak dapat berkomunikasi satu sama lain.
Untuk mencari atau mengetahui MAC Address di laptop kita dibutuhkan beberapa langkah khusus. Dibawah ini adalah langkah-langkah bagaimana cara mencari MAC Address kartu jaringan di Windows 10:
Mencari MAC Address menggunakan Command Prompt (CMD)
Langkah 1: Klik tombol Start yang ada di kiri bawah layar.Langkah 2: Cari entry dengan judul Command Prompt. Jika tidak ketemu, Anda juga dapat menuliskan cmd di Start menu secara langsung dan klik hasil pencarian teratas.
Langkah 3: Setelah jendela command prompt muncul, ketik
ipconfig /all disertai tombol Enter setelahnya.Langkah 4: Setelah proses selesai dan hasil muncul, cari nama kartu jaringan yang hendak Anda ketahui MAC Address nya. Biasanya MAC Address terdapat pada bagian “Physical Address“.
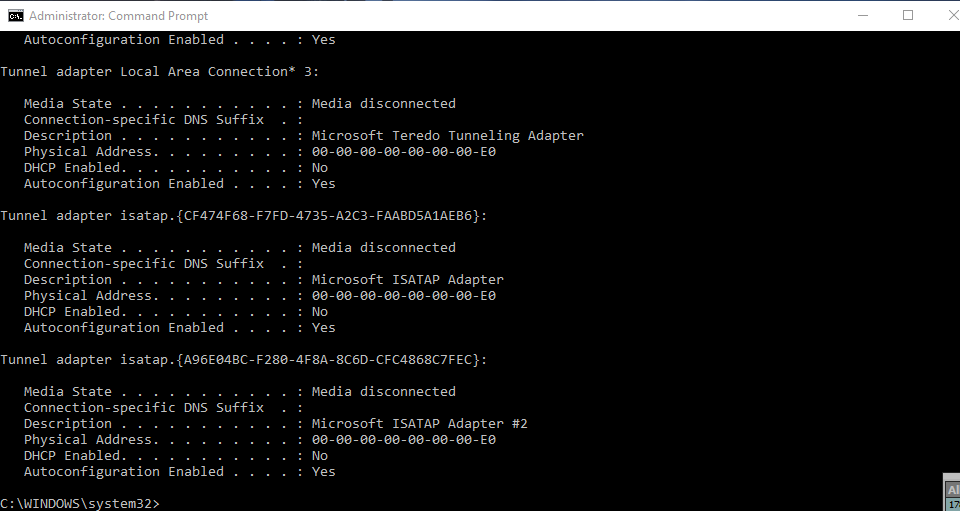
Mac Address – Command Prompt
Mengetahui MAC Address melalui Network Connections
Langkah 1: Sama seperti cara satu, pada cara dua langkah pertama yang harus dilakukan adalah mengklik tombol Start menu.Langkah 2: Klik icon gerigi dengan label Settings.

Membuka Settings Windows 10
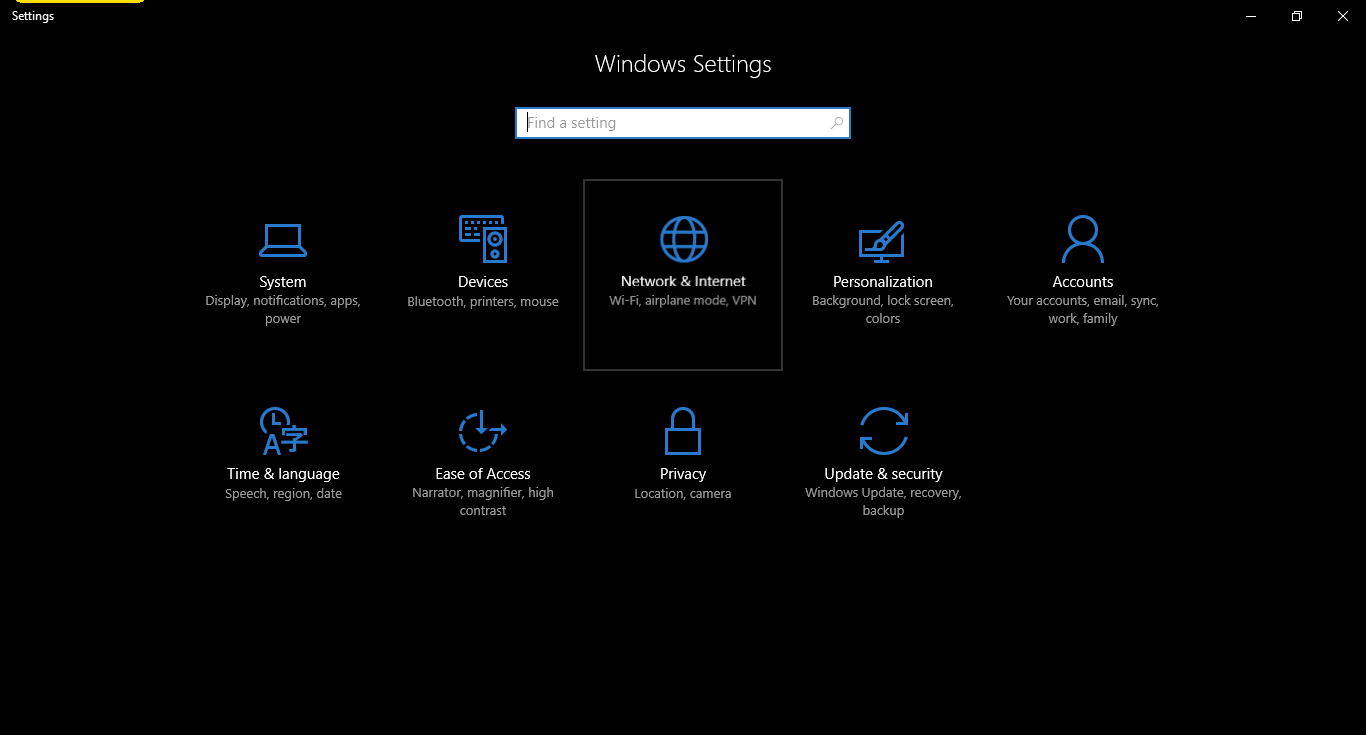
Network & Internet
Langkah 5: Pada sisi kanan, cari link dengan judul Hardware Properties.
Langkah 6: Nah, pada jendela baru ini Anda dapat melihat MAC Address kartu Wi-Fi Anda. Cek pada tulisan di sebelah Physical Address.
Menampilkan MAC Address menggunakan Network Status
Jika dua cara di atas gagal menampilkan MAC Address kartu jaringan Anda, masih ada satu cara lagi yang dapat Anda gunakan. Berikut adalah langkah yang wajib Anda ikuti.Langkah 1: Klik kanan Start Menu dan pilih Control Panel. Atau, ketik
control panel di kotak pencarian Start menu seperti yang terlihat pada gambar di bawah ini.
Membuka Control Panel Windows 10
Langkah 3: Disini, pilih salah satu kartu jaringan yang ingin Anda cek MAC Address-nya, klik kanan dan pilih Status.
Langkah 4: Pada jendela rincian status koneksi, klik tombol Details…
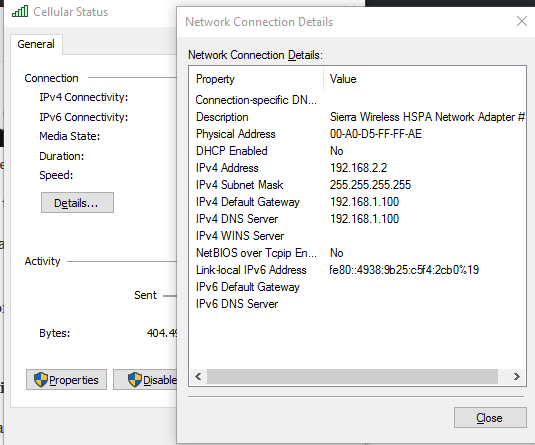
Tidak ada komentar:
Posting Komentar