Cara Menghapus Password User Account di Windows 10
Sistem operasi Windows memiliki fitur dimana Anda dapat mengatur password atau kata sandi untuk akun pengguna yang biasanya kita gunakan untuk login di Windows 10. Dengan mengunci akun di Windows 10, kita tidak perlu khawatir lagi akan ada orang lain yang dapat mengakses komputer kita. Meskipun demikian, masih banyak pengguna yang justru lebih nyaman menggunakan komputer mereka tanpa di kunci / di password sama sekali. Salah satu alasannya adalah kenyamanan, banyak pengguna yang merasa ribet harus memasukan password setiap kali menyalakan komputer.Selain menggunakan password di Windows 10, Anda juga dapat mengunci BIOS/UEFI PC Anda sebagai pengganti. Fungsi password pada BIOS/UEFI sama saja dengan fitur password yang ada di Windows 10, hanya saja password BIOS hanya dimunculkan satu kali saja saat komputer dinyalakan.
Untuk menghapus password di Windows 10 dapat dikatakan cukup mudah meskipun Windows 10 hingga saat ini belum memiliki opsi “Hapus Kata Sandi” di Settings. Yang perlu Anda lakukan cukup masukan kata sandi kosong (blank) saat mengganti password user account Anda di Settings.
Jika Anda belum yakin bagaimana caranya, berikut AplikasiPC berikan langkah-langkah singkatnya…
Cara menghapus password di Windows 10
Catatan: Anda tidak dapat menghapus kata sandi akun Microsoft. Cara di bawah ini hanya dapat digunakan untuk menghapus password akun pengguna lokal saja. Jadi, jika Anda menggunakan akun Microsoft untuk login ke Windows 10 namun tetap tidak ingin memasukan password setiap kali menyalakan komputer, Anda dapat mengkonfigurasi agar Windows 10 login secara otomatis.Langkah 1: Buka Settings. Klik Accounts selanjutnya klik Sign-in options.
Langkah 2: Di bagian Password, klik tombol Change untuk membuka jendela ganti kata sandi.
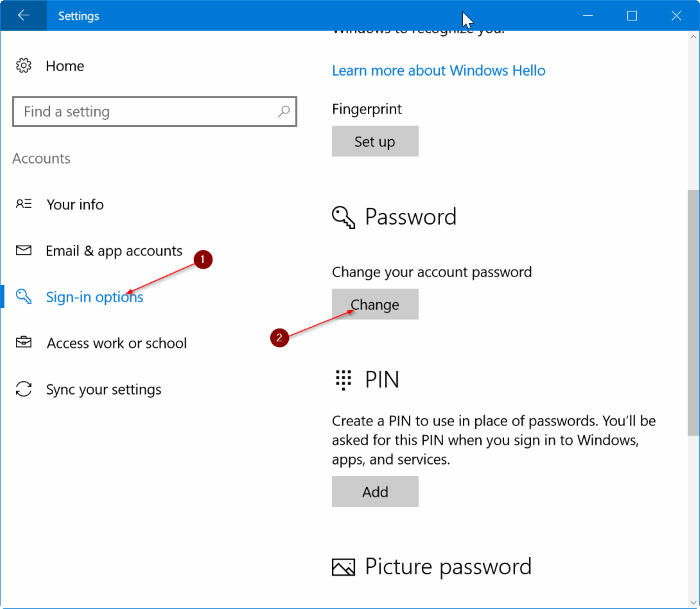
Settings – Accounts – Sign-in options
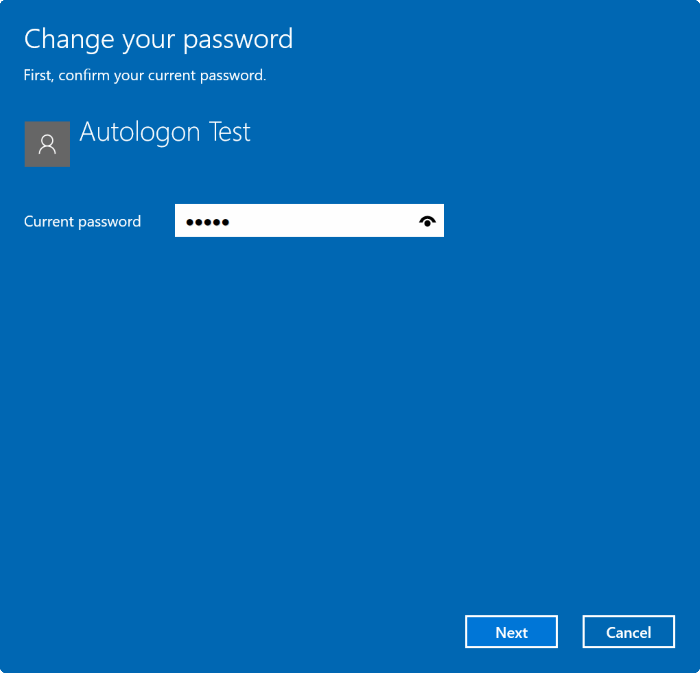
Change your password
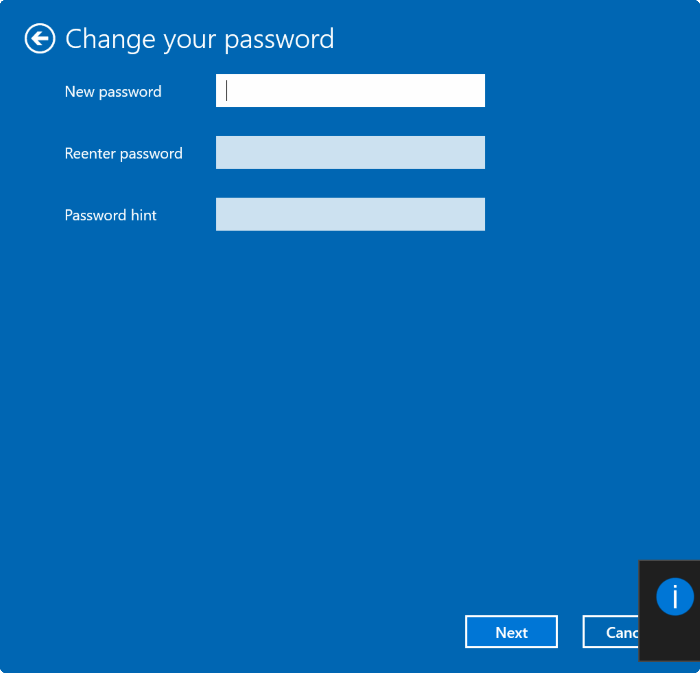
New Password Windows 10
Ketika Anda membuka pengaturan Settings => Accounts => Sign-in page, disini Windows akan menampilkan artinya “You must add a password before you can use the other sign-in options” yang artinya password di Windows 10 Anda sudah sukses di hapus.
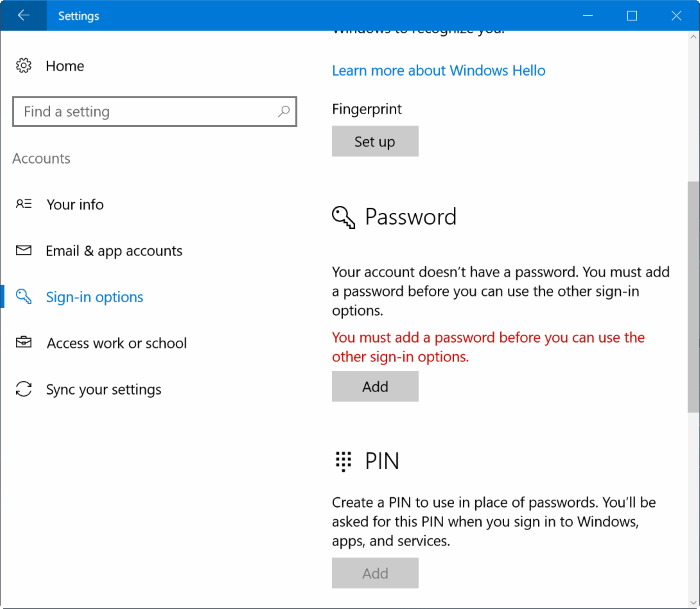
Tidak ada komentar:
Posting Komentar